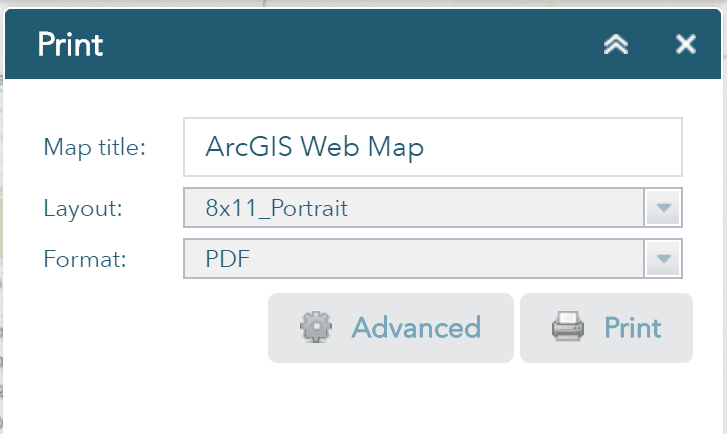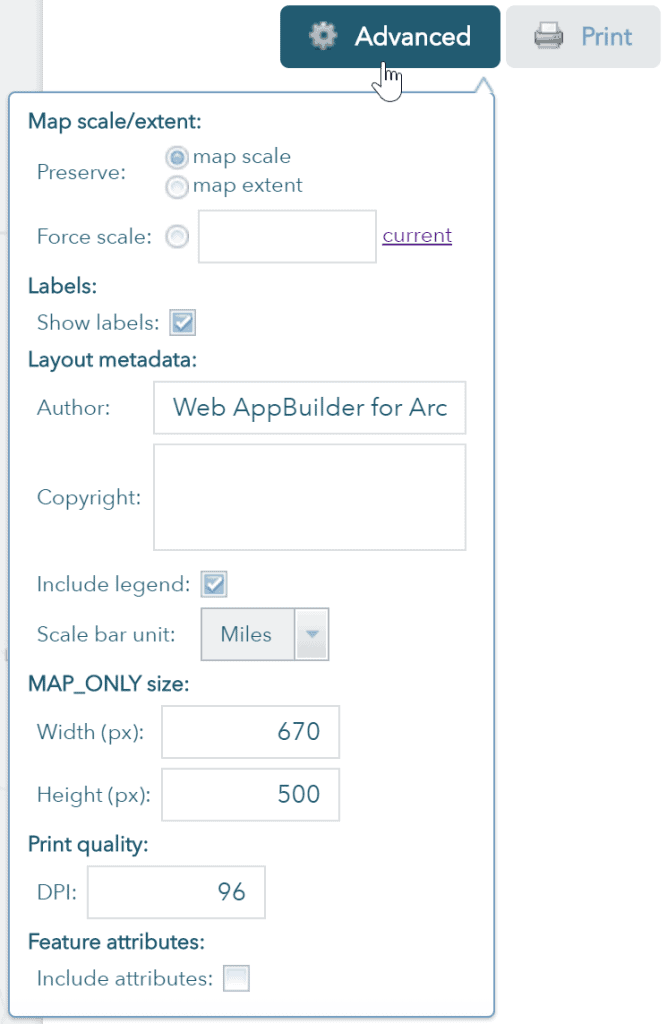Find some helpful tips on how to better use the Trust Lands digital plat map.
Jump to:
To move around the map click and hold the left mouse button and drag the map.
The State of Utah has two meridians: Salt Lake and Uinta Basin. The Salt Lake Meridian covers the majority of the state while the Uinta Basin Meridian covers areas of Duchesne, Uintah and Wasatch Counties.
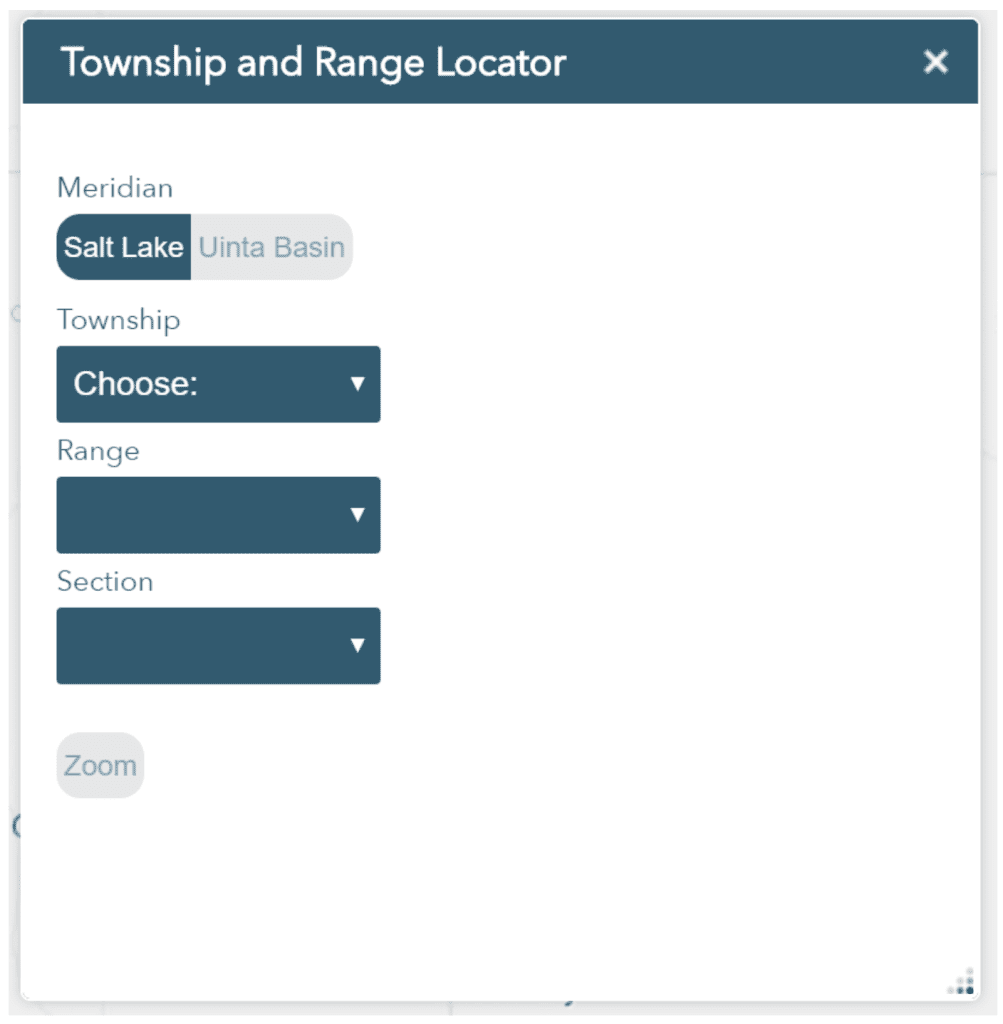
GPS coordinates define the longitude and latitude distances of a specific place on the surface of the earth. Longitude is the distance east or west of the Prime Meridian. Latitude is the distance north or south of the Equator.
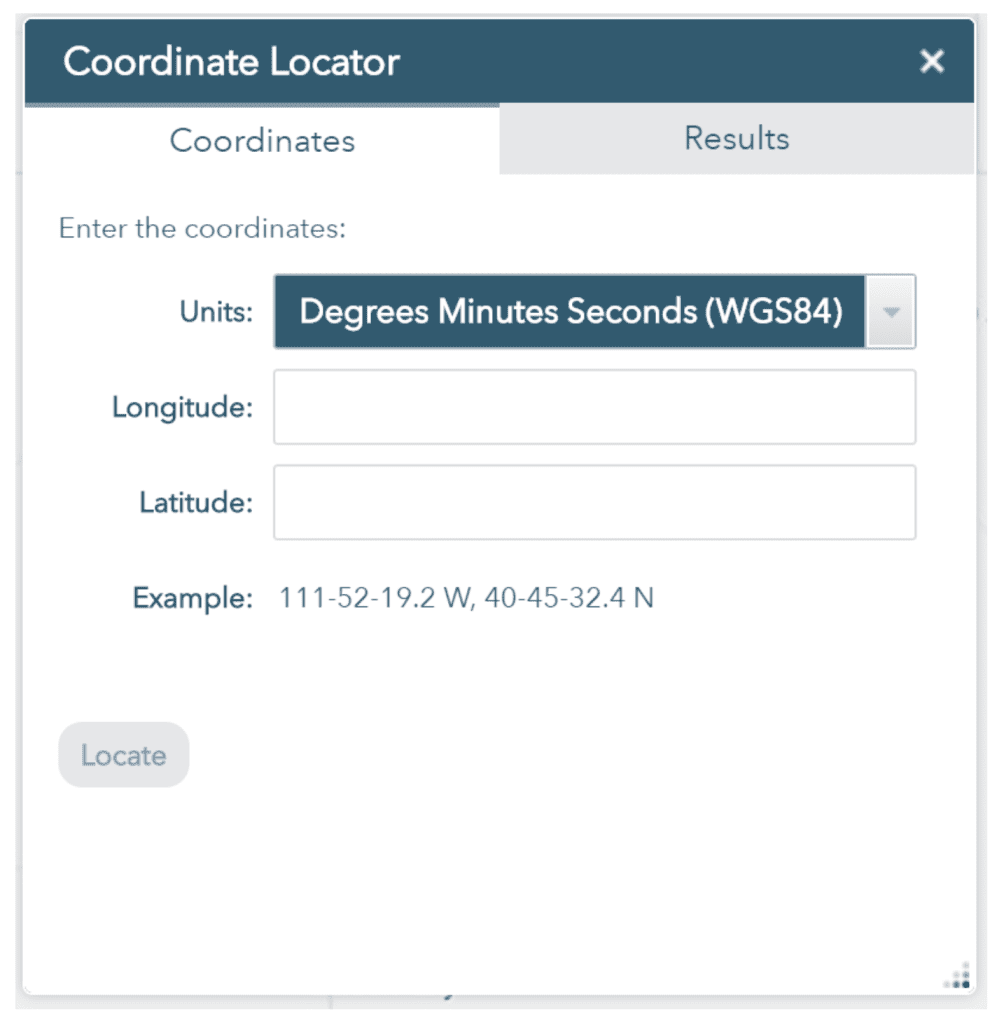
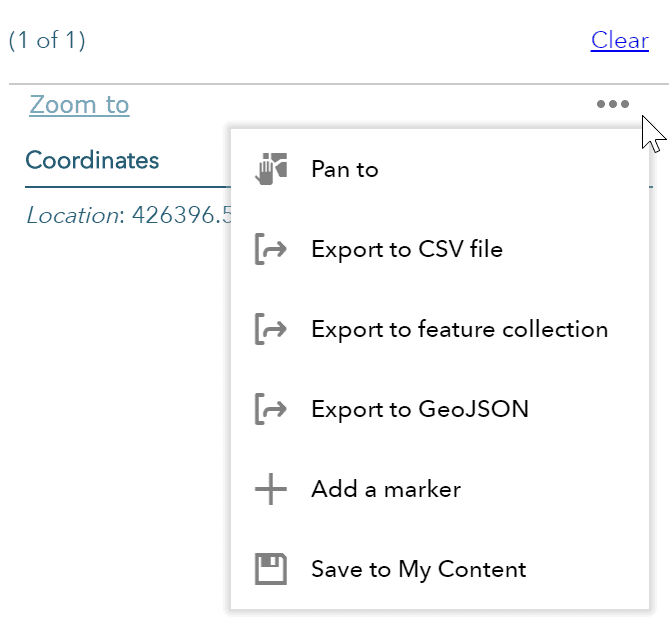
*Utah places can also be searched in this manner. Start typing Moab in the search prompt to see a filter of places related to Moab.
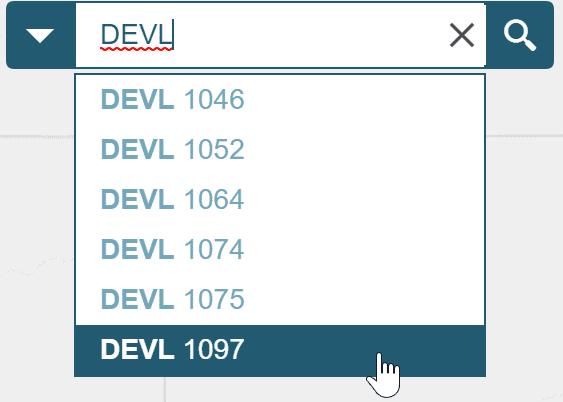





*Scale dependent layers include township lines, section lines, quarter lot lines and development lots.
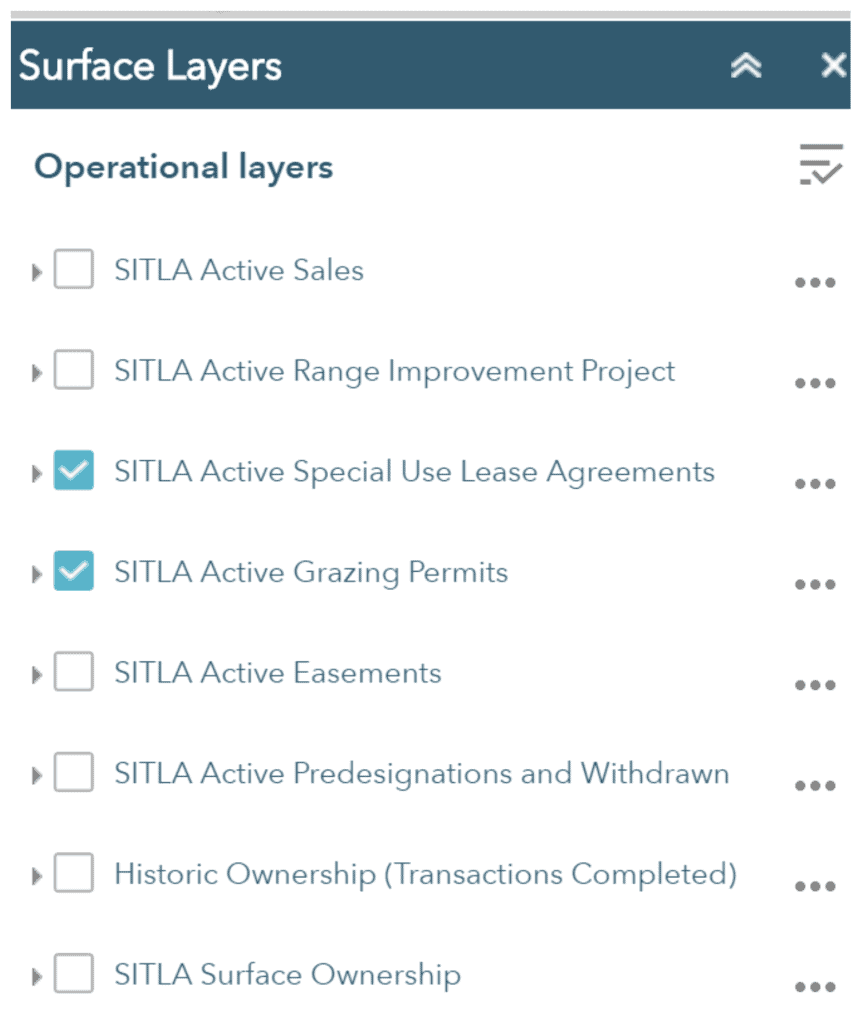
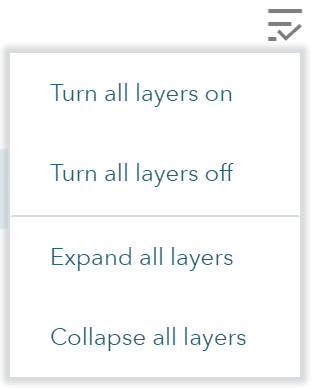
*Coordinate Locator and SITLA Search use the Pop-Up Panel to display results.
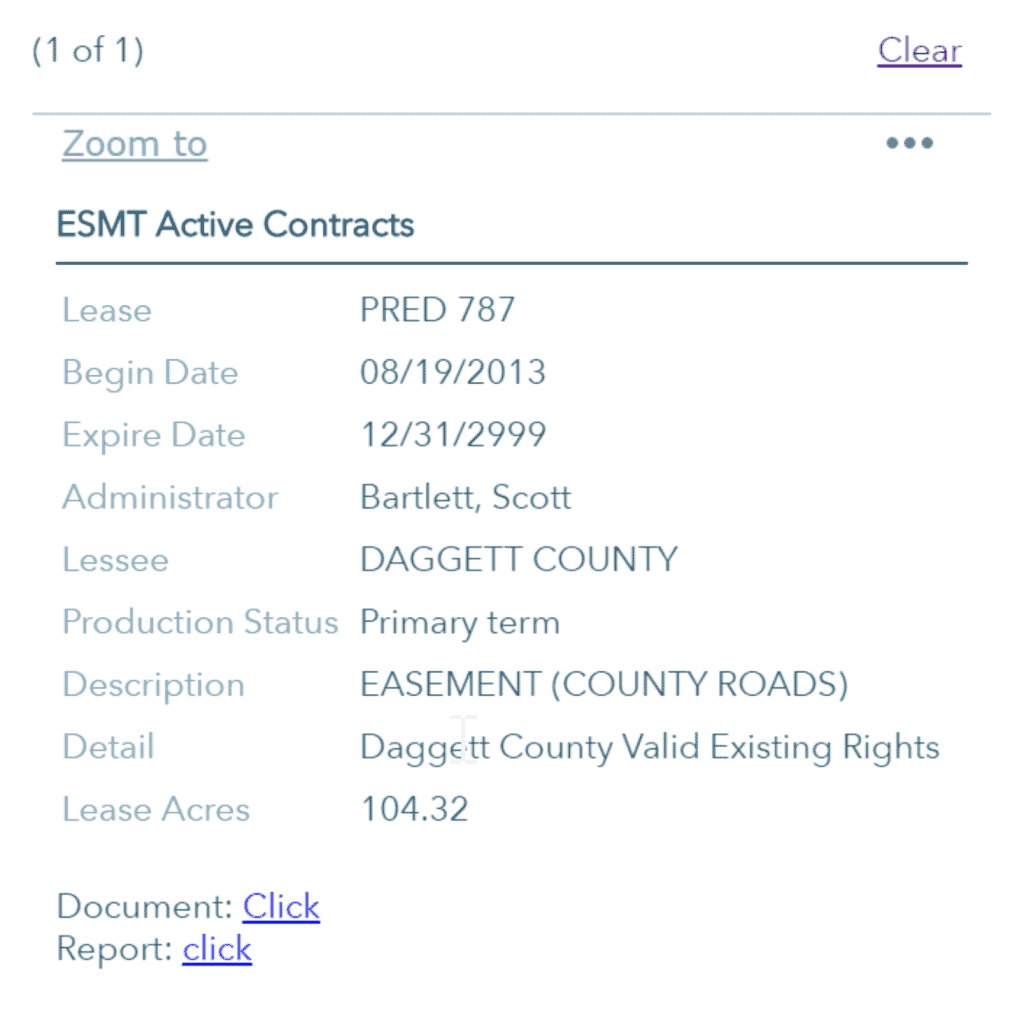
*Township, Section and Quarter Lot Lines will NOT display in the legend, even if they are checked on.
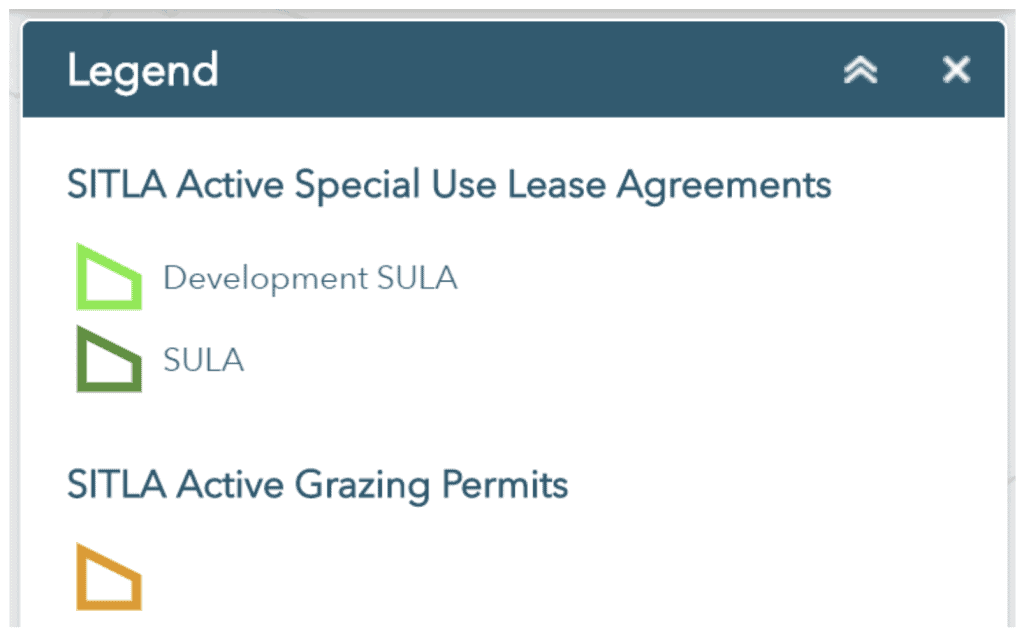
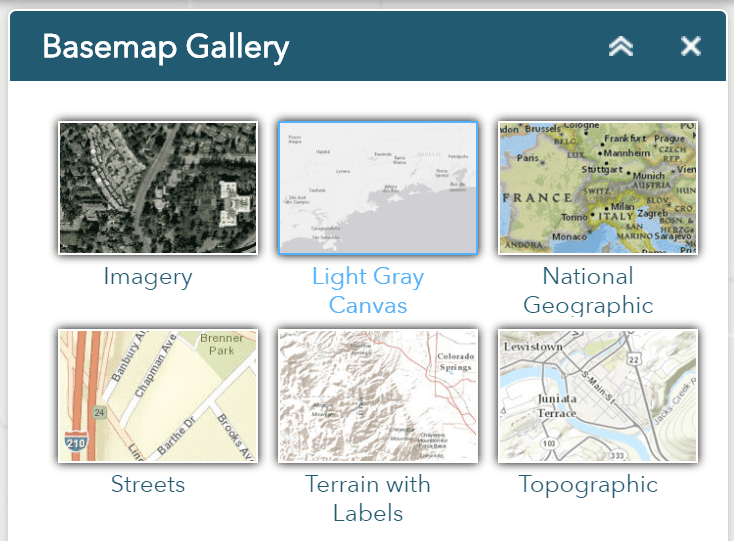

*Leases that are missing from the GIS database will NOT display in the map.
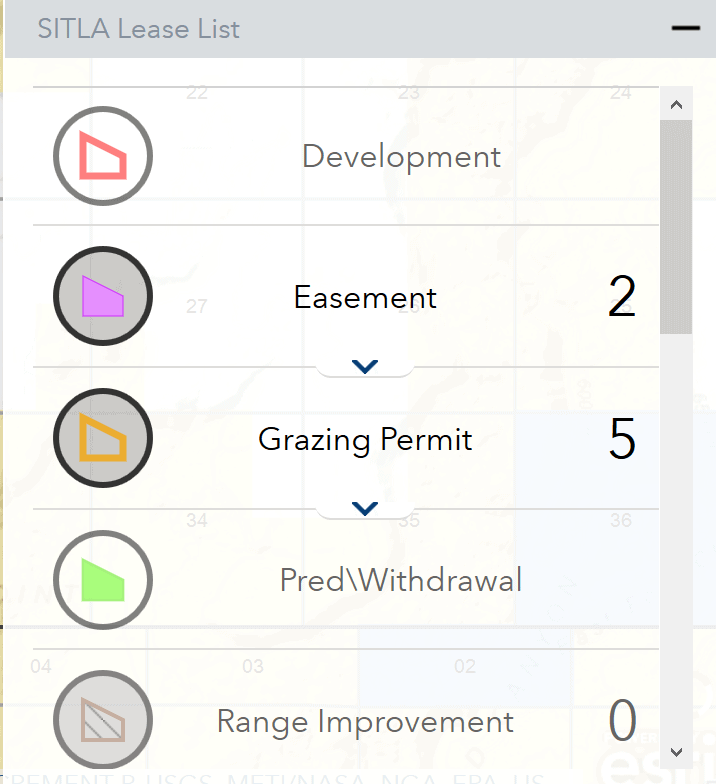
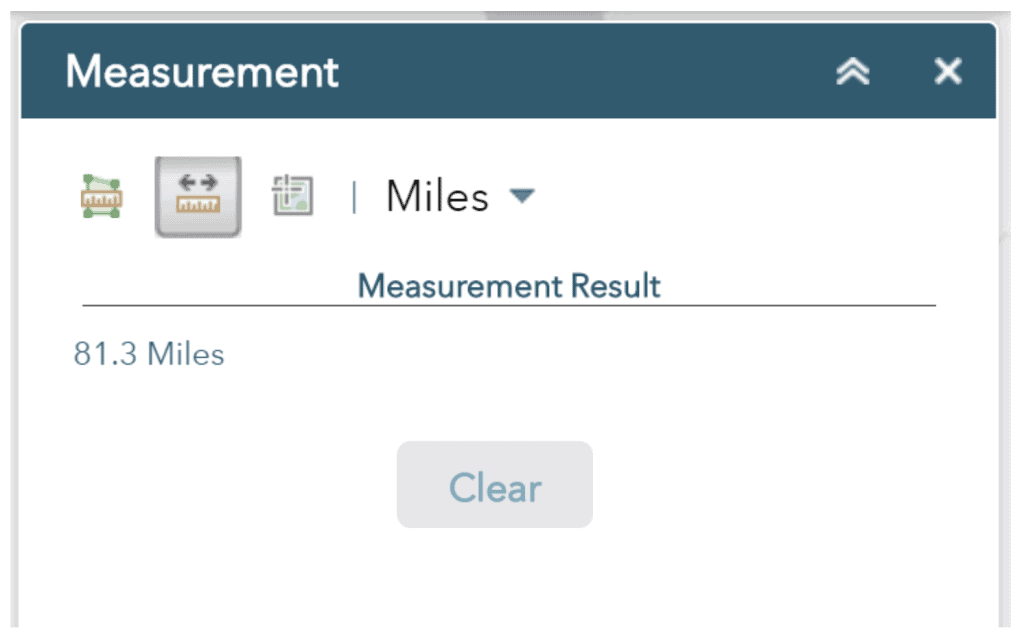
*Using the SITLA Share tool will share the map extent as well as any layers that have been checked on in the map.
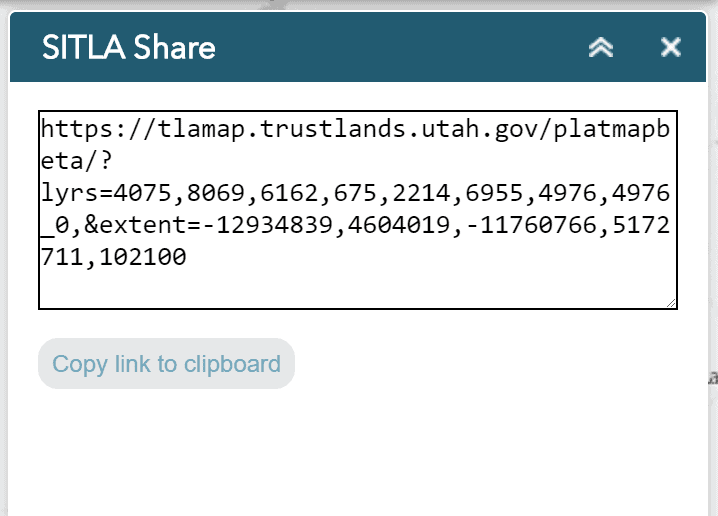
*Please exercise caution when using the MAP_ONLY layout. The printout will NOT include a legend or disclaimer. Do not use this option for maps that will be distributed.